.png)
.png)
 Thả ga mua sắm online tại đây
Thả ga mua sắm online tại đây Thả ga mua sắm online tại đây
Thả ga mua sắm online tại đâyVì một lí do nào đó mà bạn muốn vô hiệu hóa (tắt) một hoặc nhiều phím bất kỳ trên bàn phím Windows, nhưng lại chưa biết cách thực hiện. Thông thường để vô hiệu hóa một số phím cơ bản như Windows logo thì bạn có thể sử dụng Group Policy, tuy nhiên đối với các phím khác thì lại không thể vô hiệu hóa bằng Group Policy.
Ngoài ra để vô hiệu hóa một phím bất kỳ, người dùng có thể chỉnh sửa Windows Registry, tuy nhiên việc chỉnh sửa Windows Registry sẽ gây ra nhiều lỗi trầm trọng cho hệ thống nếu thực hiện sai một bước nào đó.
Vậy làm sao để có thể vô hiệu hóa một phím hoặc nhiều phím trên bàn phím máy tính Windows 10, mời các bạn cùng tham khảo bài viết dưới đây của Quản trị mạng.
1. Simple Disable Key
Để vô hiệu hóa một hoặc nhiều phím trên bàn phím máy tính chạy hệ điều hành Windows 10 hoặc các phiên bản trước, bạn có thể sử dụng công cụ miễn phí có tên là Simple Disable Key.
Giao diện của Simple Disable Key khá đơn giản và thân thiện với người dùng, do đó bạn có thẻ sử dụng phần mềm để vô hiệu hóa một phím bất kỳ trên bàn phím một cách dễ dàng.
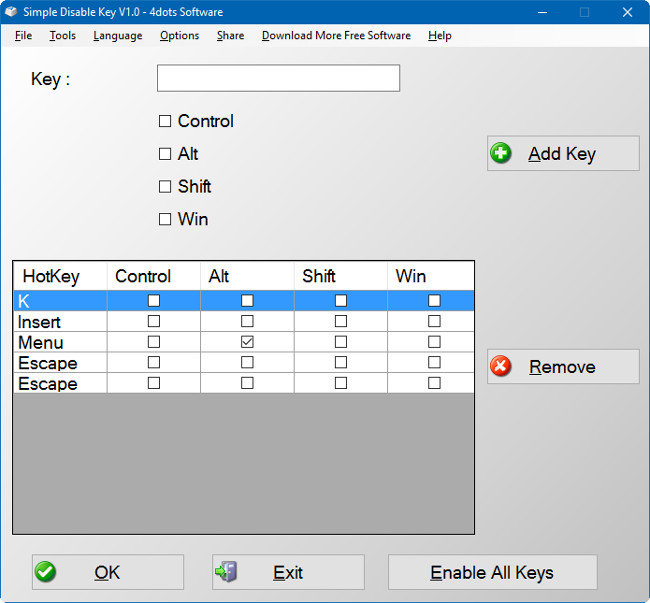
2. Vô hiệu hóa một phím bất kỳ cho một chương trình cụ thể
Một trong những tính năng tuyệt vời của Simple Disable Key là có khả năng vô hiệu hóa một phím bất kỳ cho một chương trình cụ thể nào đó. Ngoài ra công cụ còn được tích hợp thêm tùy chọn để vô hiệu hóa một phím bất kỳ trong một thời gian cụ thể.


Nói tóm lại bạn có thể sử dụng Simple Disable Key để vô hiệu hóa tất cả các phím chữ cái (từ A-Z), các phím chức năng (F1 đến F12), phím Control, Alt, Tab, Esc, Windows logo, Shift, CapsLock, Spacebar, NumLock, Home, Insert, Page Up, Page Down, Delete, End, Print Screen, Scroll Lock, Pause và các phím mũi tên.
3. Sử dụng Simple Disable Key để vô hiệu hóa một phím bất kỳ trên Windows 10/8/7
Bước 1:
Tải Simple Disable Key về máy, sau đó chạy file setup và thực hiện theo các bước hướng dẫn trên màn hình để cài đặt công cụ.
Tải Simple Disable Key về máy và cài đặt tại đây.
Bước 2:
Tiếp theo tiến hành khởi chạy Simple Disable Key và chọn một ngôn ngữ.
Bước 3:
Để vô hiệu hóa một phím bất kỳ, chọn khung Key rồi sau đó nhấn một phím trên bàn phím mà bạn muốn vô hiệu hóa, sau đó click chọn Add Key.
Giả sử nếu muốn vô hiệu hóa phím K, bạn nhấn phím K trên bàn phím và lúc này phím K sẽ được thêm vào danh sách.
Trường hợp nếu muốn vô hiệu hóa nhiều phím, chỉ cần click chọn nút Add rồi thực hiện theo các bước để thêm phím.
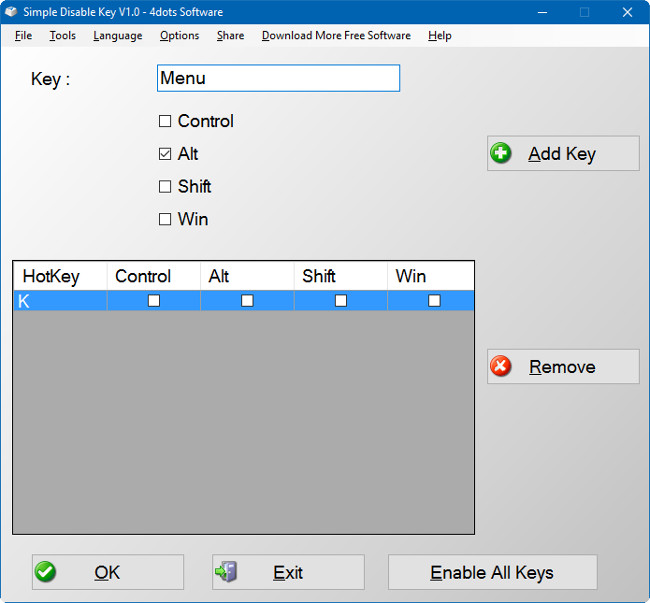
Bước 4:
Khi bạn click chọn nút Add key, trên màn hình sẽ xuất hiện một cửa sổ hộp thoại có 3 tùy chọn: Program, Always, và Schedule.

Chọn tùy chọn Always nếu muốn luôn luôn tắt phím và tắt phím cho tất cả các chương trình.
Chọn tùy chọn Program nếu muốn tắt phím đã chọn cho một chương trình cụ thể nào đó. Sau khi lựa chọn tùy chọn này bạn sẽ nhìn thấy một tùy chọn để lựa chọn file của chương trình thực thi.
Bước 5:
Cuối cùng click chọn OK để vô hiệu hóa phím đã chọn.
Để vô hiệu hóa tất cả các phím, click chọn Menu Tools sau đó click chọn tùy chọn Enable All Keys.
Tham khảo thêm một số bài viết dưới đây:
Chúc các bạn thành công!
No comments:
Post a Comment