Chức năng của smartphone ngày càng được cải thiện theo chiều hướng tích cực gần đây. Càng ngày càng có nhiều ứng dụng và công cụ tiện lợi trên smartphone khiến cho cuộc sống của chúng ta trở nên dễ dàng hơn rất nhiều. Bài viết dưới đây sẽ hướng dẫn cho bạn cách để biến smartphone hoặc máy tính bảng thành chuột và bàn phím không dây.
Với ứng dụng Remote Mouse, bạn sẽ dễ dàng biến iPhone, iPad và Android thành chuột và bàn phím không dây để điều khiển máy tính, laptop một cách vô cùng dễ dàng và tiện lợi.
style="display:block; text-align:center;"
data-ad-layout="in-article"
data-ad-format="fluid"
data-ad-client="ca-pub-7421653222181531"
data-ad-slot="2590861985">
style="display:block"
data-ad-client="ca-pub-7421653222181531"
data-ad-slot="1622708327"
data-ad-format="link"
data-full-width-responsive="true">

Tải và cài đặt Remote Mouse Server trên PC
Để bắt đầu, bạn cần phải cài đặt phiên bản mới nhất của Remote Mouse Server về PC. Remote Mouse Server có thể được sử dụng đối với Windows XP, Vista, 7, 8, Linux và Mac OSX 10.5 trở lên. Click vào phía dưới ảnh để tải Remote Mouse Server về thiết bị tương ứng:
Tải và cài đặt Remote Mouse trên smartphone hoặc máy tính bảng
Tiếp theo bạn sẽ cần phải tải Remote Mouse về thiết bị di động. Remote Mouse có thể được sử dụng trên iPhone, iPad, Android và Window Phone. Click vào phía dưới ảnh để tải Remote Mouse Server về thiết bị tương ứng:
Kết nối thiết bị di động với máy tính
Sau khi đã tải và cài đặt xong ứng dụng trên thiết bị, bạn cần phải kết nối thiết bị di động với máy tính. Hãy chắc chắn rằng tất cả những thiết bị đó cần phải kết nối với cùng một mạng Wifi.
- Mở ứng dụng Remote Mouse trên thiết bị di động.
- Nhấn phím Start.
- Ứng dụng sẽ bắt đầu tìm kiếm server gần đó và kết nối với máy tính của bạn một cách tự động.
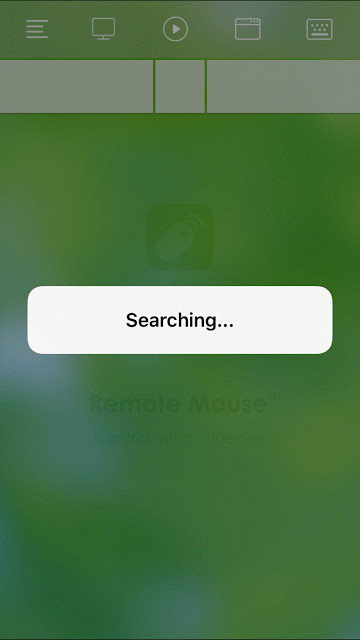
Ngoài ra bạn cũng có thể kết nối thiết bị di động của bạn với máy tính bằng cách nhập địa chỉ IP của máy tính hoặc QR code.
Sử dụng điện thoại làm bàn phím không dây
Với Remote mouse, bạn có thể dễ dàng biến điện thoại thành bàn phím để điều khiển PC hoặc Mac. Sau khi đã kết nối, chỉ cần nhấn vào biểu tượng bàn phím trên ứng dụng di động là đã có thể sử dụng. Bạn có thể nhìn thấy chữ hiển thị trên cả màn hình điện thoại lẫn màn hình máy tính. Tuy nhiên bạn có thể tắt hiển thị chữ trên màn hình điện thoại bằng cách vào Settings và tắt công tắc Show Input Text.
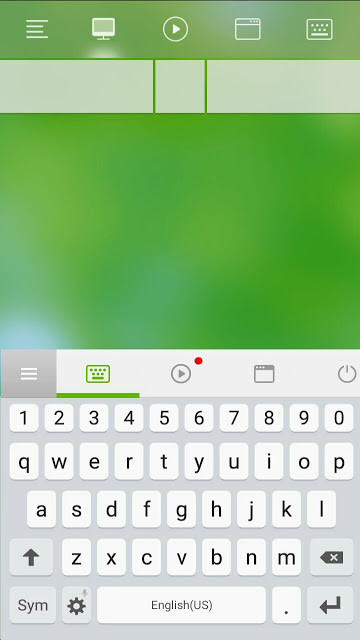
Bạn nên xoay ngang màn hình thiết bị hoặc sử dụng máy tính bảng để có thể trải nghiệm bàn phím hiệu quả hơn.
Sử dụng điện thoại làm chuột không dây
Với Remote mouse, bạn cũng có thể biết điện thoại thành chuột không dây để điều khiển PC hoặc Mac. Để sử dụng, dùng ngón tay vuốt trên màn hình điện thoại để di chuyển con trỏ chuột, nhấn 1 ngón tay vào màn hình để click chuột trái, nhấn 2 ngón tay cùng lúc vào màn hình để click chuột phải. Nếu không quen, bạn hoàn toàn có thể cài đặt giống như chuột máy tính thông thường bằng cách kích hoạt option Mouse trên bảng điều khiển.
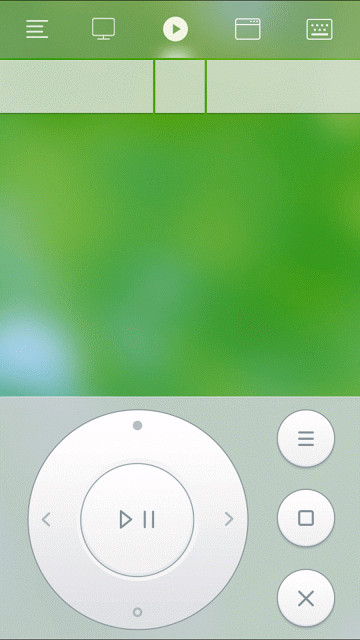
Mở ứng dụng trên máy tính bằng điện thoại
Remote mouse còn có thể giúp người dùng nhanh chóng mở toàn bộ ứng dụng, phần mềm mà đã được cài đặt trên PC bằng điện thoại. Bạn chỉ cần nhấn vào biểu tượng Window trong ứng dụng di động, sau đó màn hình sẽ hiện ra toàn bộ những ứng dụng mà bạn đã cài trên máy tính. Nhấn vào ứng dụng mà mình muốn, lúc đó máy tính sẽ tự động mở ứng dụng đó lên chẳng hạn như notepad, powerpoint, word, photoshop...
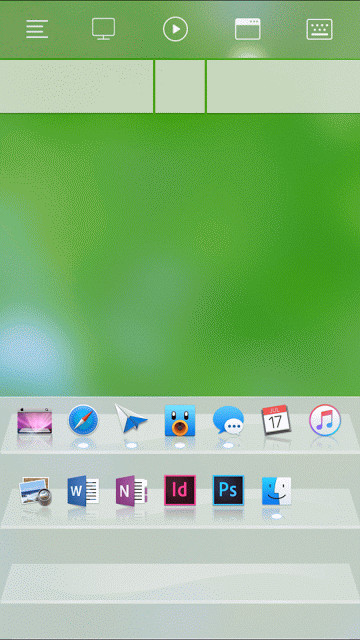
Sử dụng điện thoại để tắt hoặc khởi động lại máy tính
Bạn có thể sử dụng Remote mouse để tắt và khởi động máy tính, cũng như đặt máy tính vào chế độ ngủ. Nhấn vào biểu tượng màn hình máy tính trong ứng dụng di động, lúc này màn hình sẽ hiện ra một bảng cho phép bạn thực hiện toàn bộ những công việc trên.
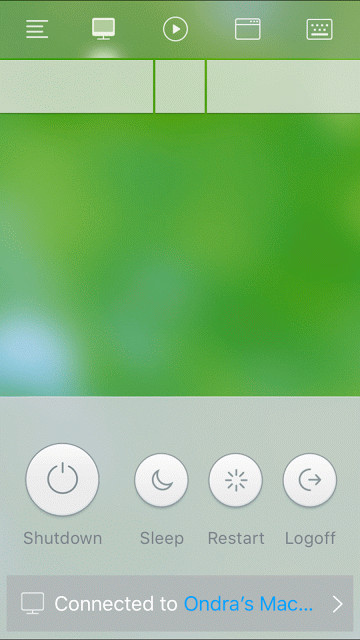
style="display:block; text-align:center;"
data-ad-layout="in-article"
data-ad-format="fluid"
data-ad-client="ca-pub-7421653222181531"
data-ad-slot="9615435337">
style="display:block"
data-ad-client="ca-pub-7421653222181531"
data-ad-slot="3381199473"
data-ad-format="link"
data-full-width-responsive="true">
Lời kết
Ngoài những tính năng trên, Remote mouse còn mang đến một số tính năng khác như chơi nhạc trên các phần mềm nghe nhạc như iTunes hay Window Media Player, điều chỉnh âm lượng PC bằng cách sử dụng phím âm lượng trên điện thoại, di chuyển điện thoại để điều khiển con trỏ chuột, gõ bàn phím bằng giọng nói... Tuy nhiên để có thể mở hết những tính năng đó thì bạn cần phải mua phiên bản đầy đủ của ứng dụng.
Nếu bạn sở hữu một chiếc smartphone và một chiếc máy tính bảng thì bạn hoàn toàn có thể sử dụng cả 2 làm chuột và bàn phím cùng một lúc.
Với tất cả những điều trên, Remote mouse chắc chắn là một công cụ tiện lợi và hữu dụng có thể khiến cho cuộc sống của bạn trở nên dễ dàng hơn.








buy generic viagra online canada viagra online canadian pharmacy generic viagra online canada
ReplyDeletecanadian pharmacy generic viagra
canadian pharmacy viagra generic canadian pharmacy generic viagra canadian drugs
ReplyDeletecanadian pharmacy generic viagra
online pharmacy canada canadian pharmacy generic viagra canadian pharmacies online
generic viagra online canadian pharmacy
539, 720, 920, 206, 59, 863, 12, 675, 160, 995
ReplyDelete933, 394, 11, 192, 813, 521, 137, 223, 843, 837
ReplyDelete985, 368, 569, 946, 282, 651, 799, 168, 835, 474
ReplyDelete662, 214, 555, 212, 659, 679, 421, 893, 30, 631
ReplyDelete